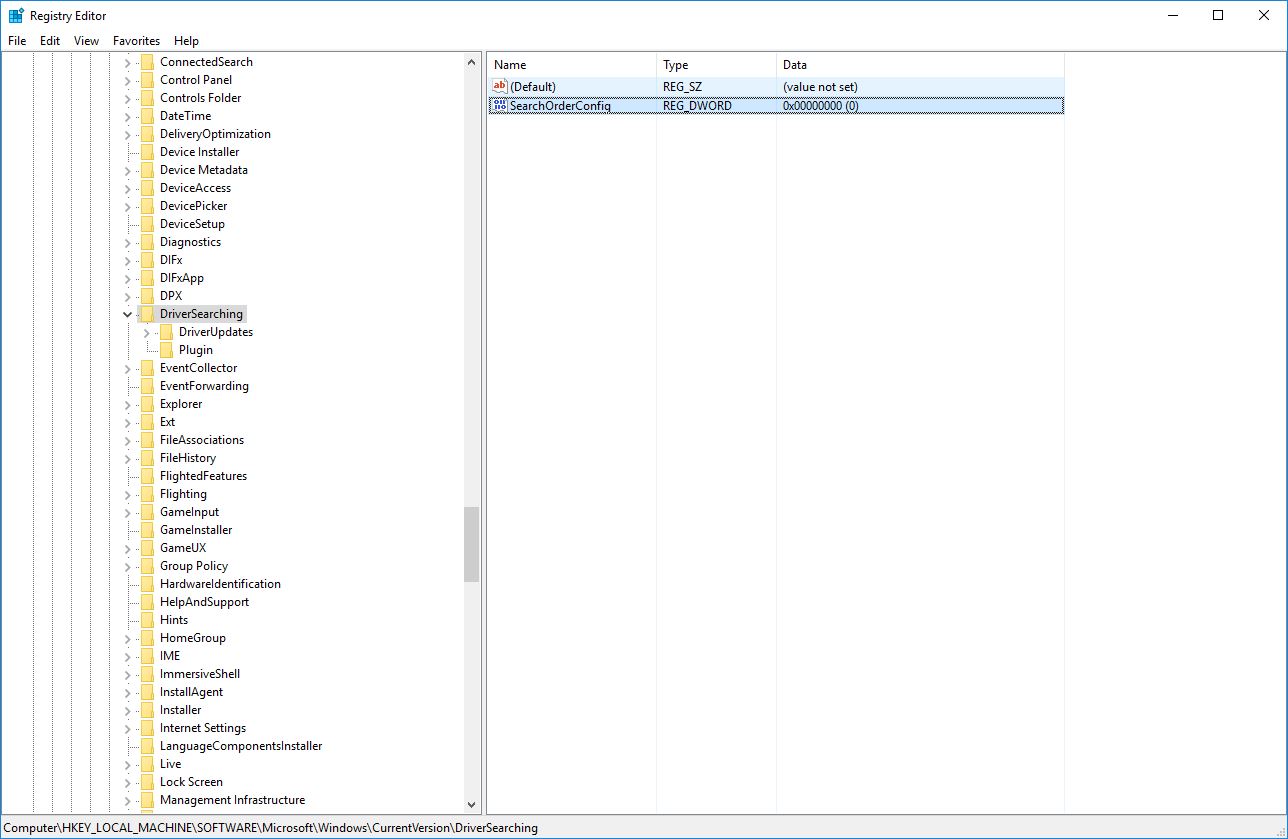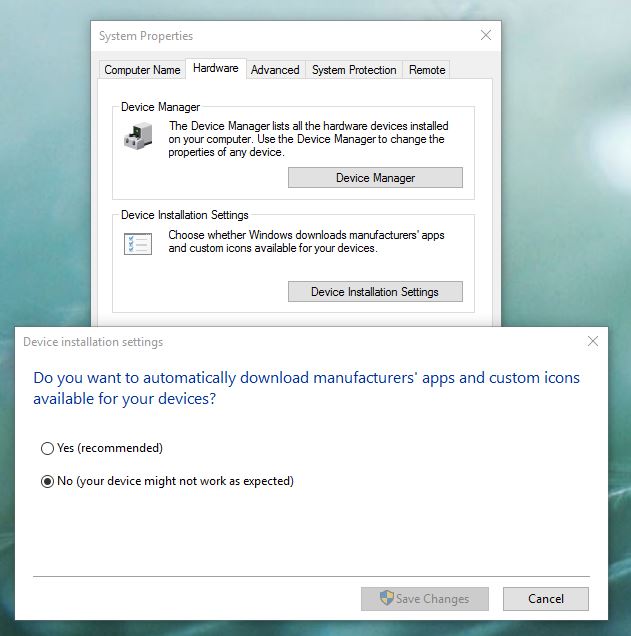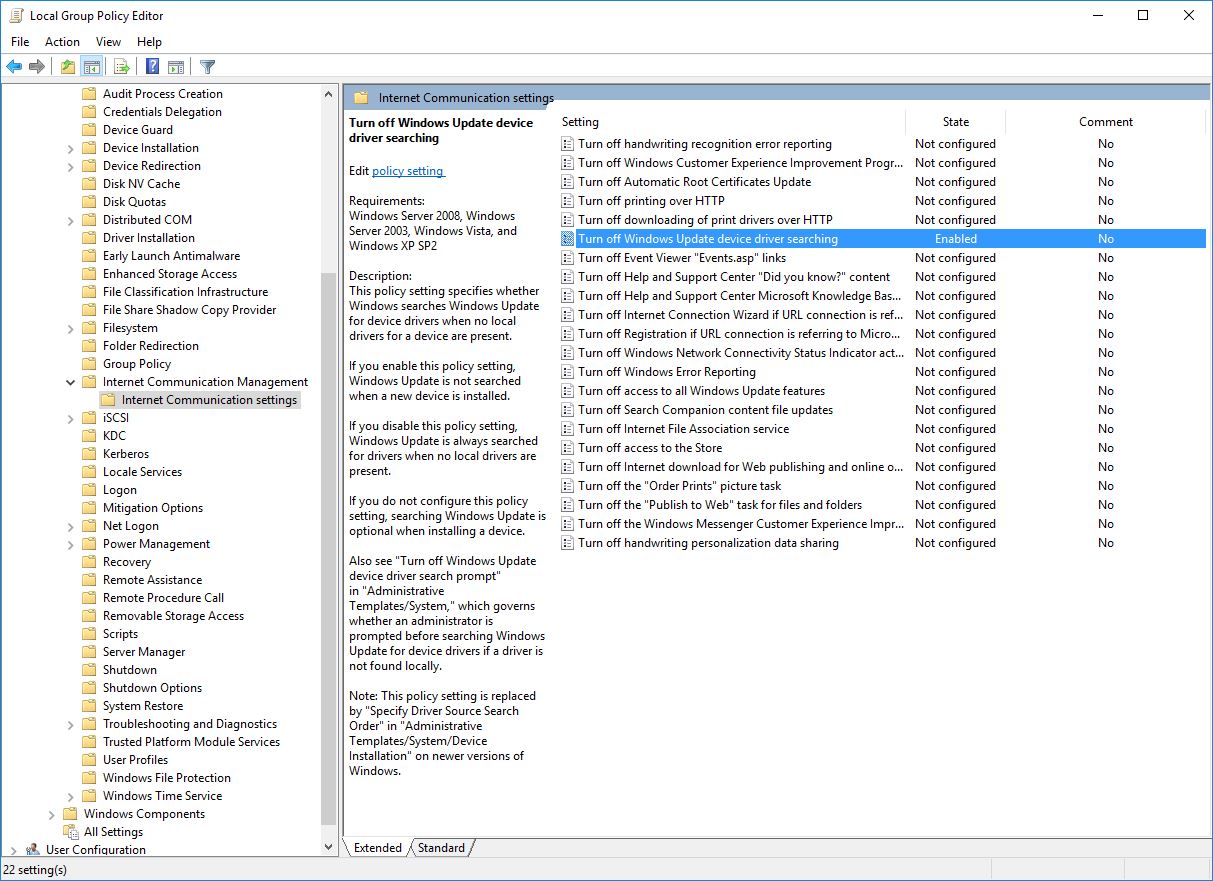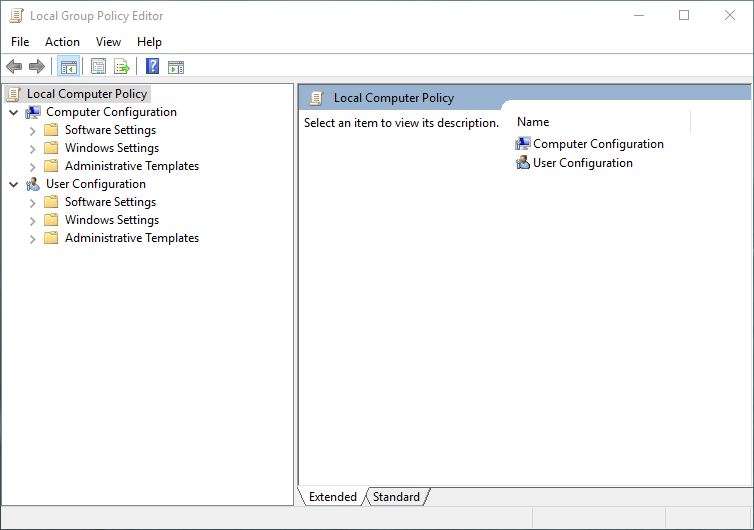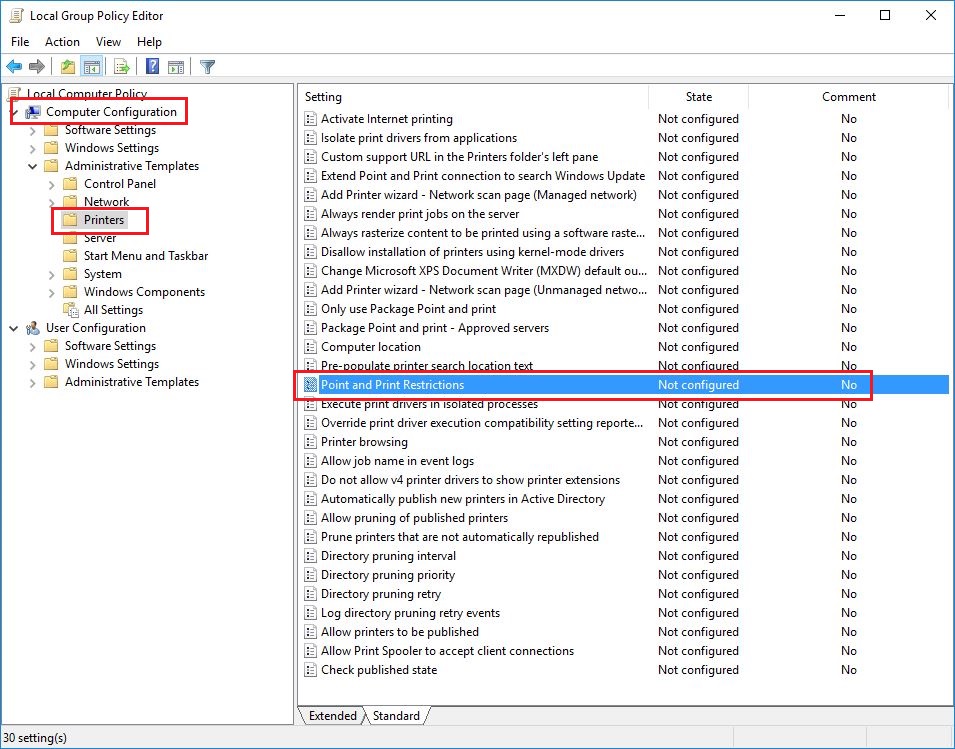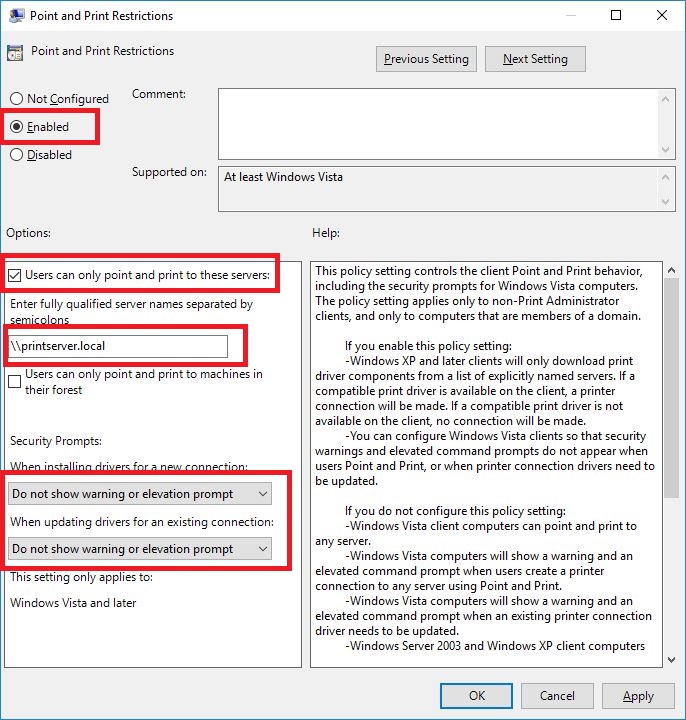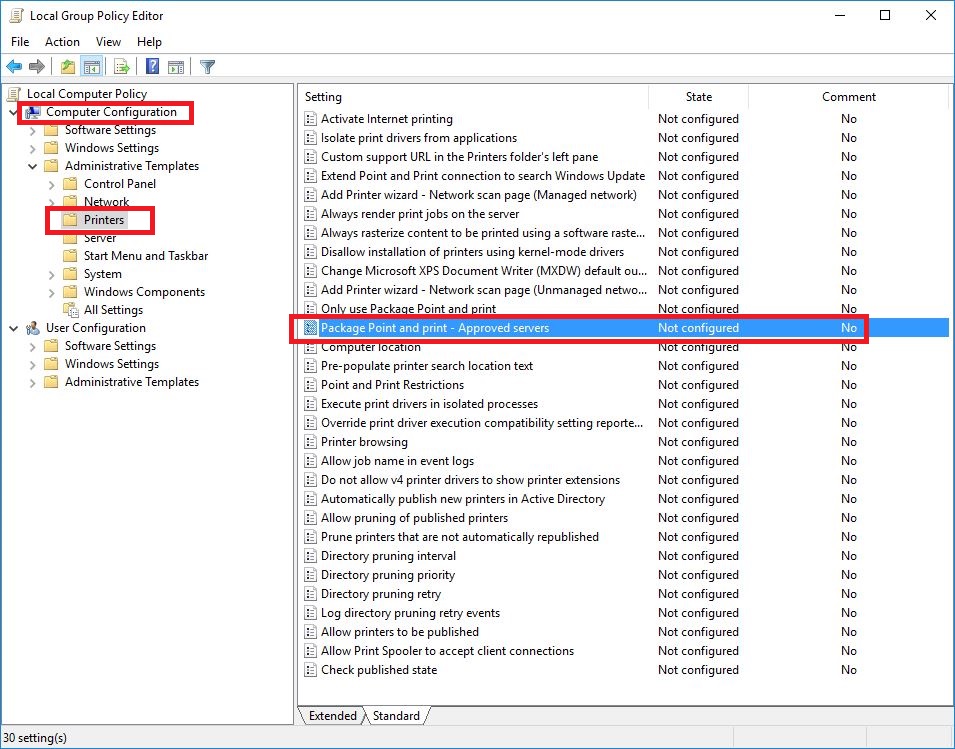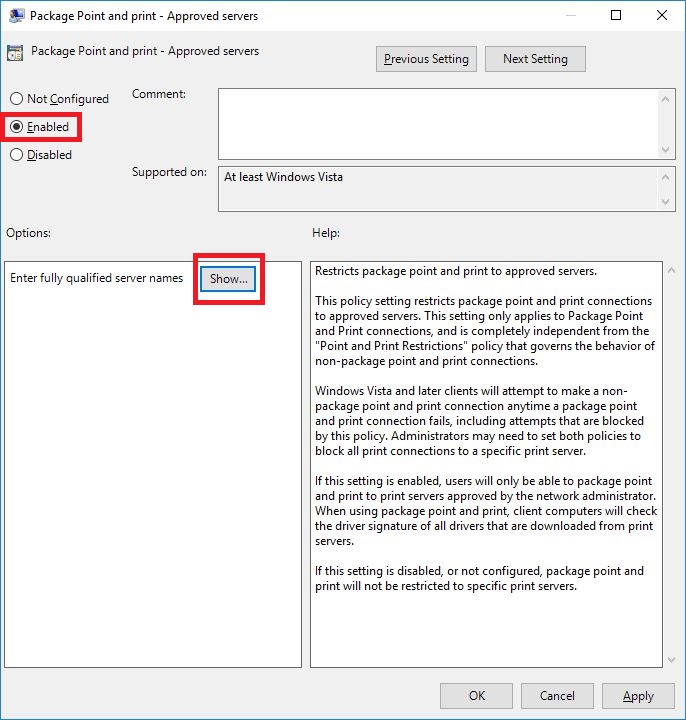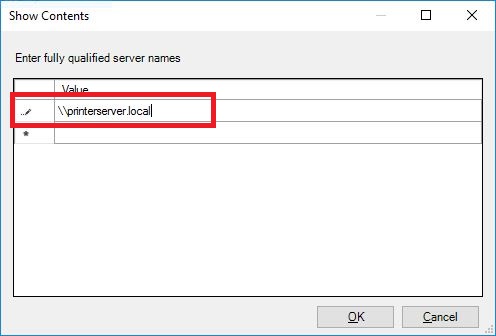Open registry editor and change this dword value from 1 to 0 like the image below. [HKEY_LOCAL_MACHINE\SOFTWARE\Microsoft\Windows\CurrentVersion\DriverSearching]
“SearchOrderConfig”=dword:00000000
and then you can do this, just to be sure… ??
Click Start, right-click Computer, and then click Properties. (Windows 7)
Click on Start, search for “View advanced system settings”. (Windows 10)
On the System Properties dialog box, click the Hardware tab, and then click Device installation settings.
Select No.
and then this…
Open Group Policy Management Editor(gpedit.msc).
In the navigation pane, go to Computer Configuration\Administrative Templates\System\Internet Communication Management\Internet Communication settings.
In the details pane, double-click Turn off Windows Update device driver searching.
To turn off searching Windows Update, click Enabled.