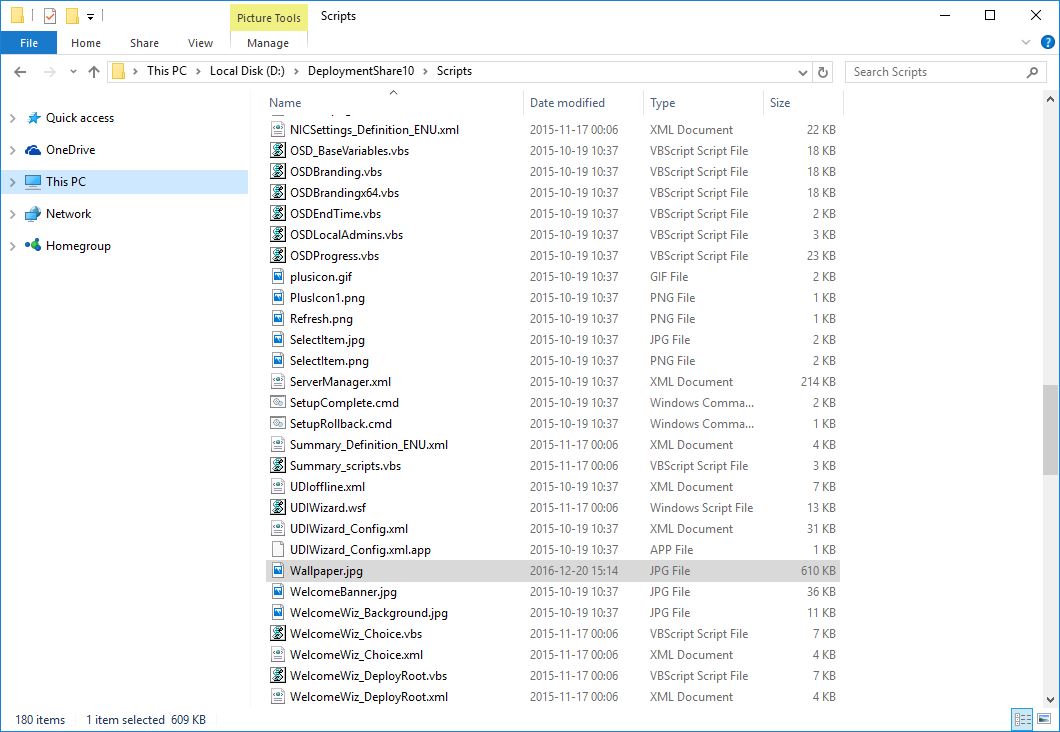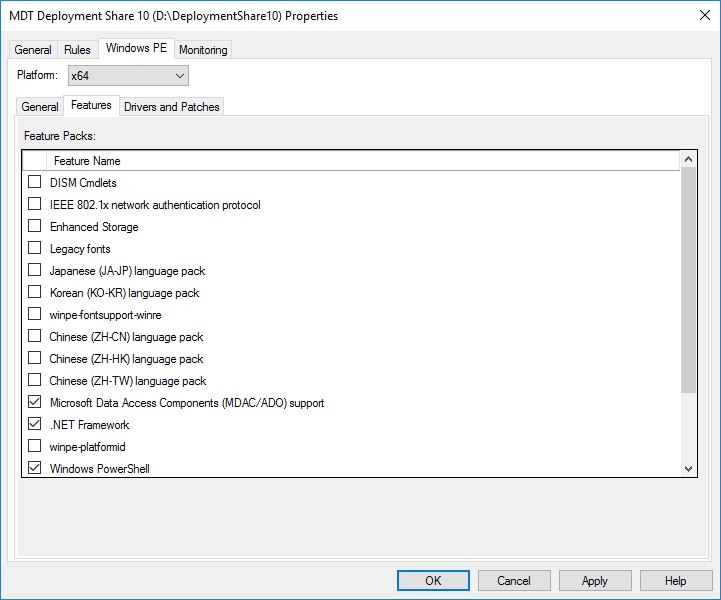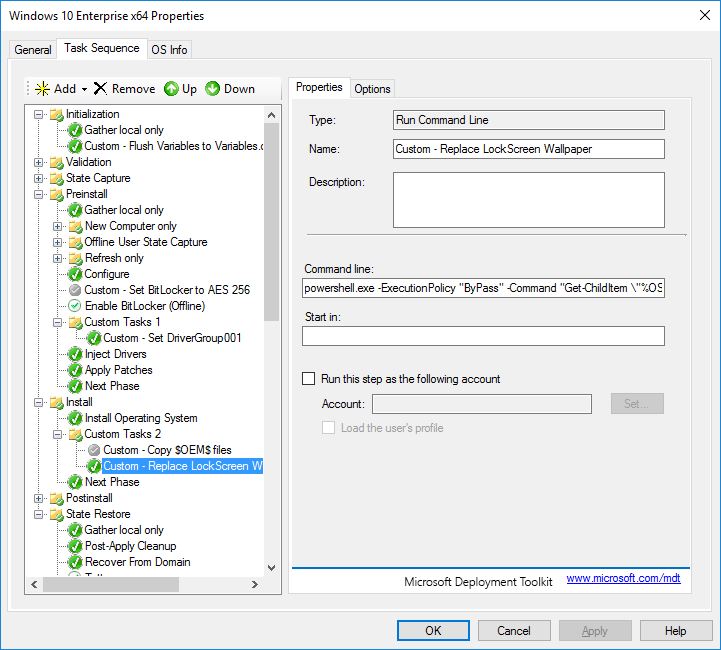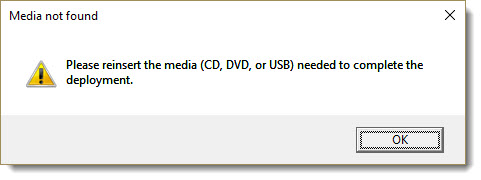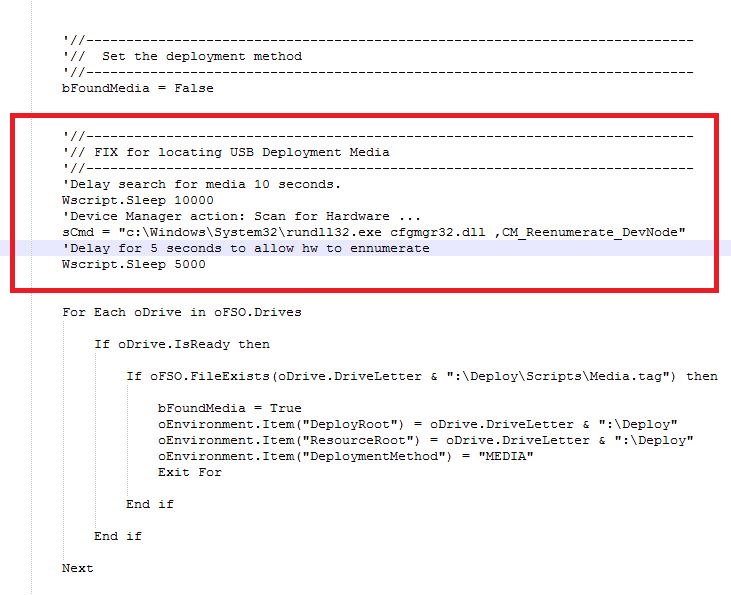To be sure you install Windows 10 with UEFI mode instead of Legacy mode you can create two partitions on your usb-flash drive.
This only works on Windows 10 v.1607 or newer versions of Windows 10, yes of course it works on most Linux based dist.… 🙂
In Diskpart you can do this two ways.
Choose option one if you need to be able to see the big partition (Partition 1) in earlier Windows versions.
Start Diskpart as admin.
LIST DISK
SELECT DISK <disk number> (your usb-flash drive)
CLEAN
REM === Create the Other files partition. ===
CREATE PARTITION PRIMARY
SHRINK DESIRED=1000
FORMAT QUICK FS=NTFS LABEL=DEPLOY
ASSIGN
REM === Create the Windows PE partition. ===
CREATE PARTITION PRIMARY
FORMAT QUICK FS=FAT32 LABEL=BOOT
ACTIVE
ASSIGN
EXIT
Now it should look like this in highlight.
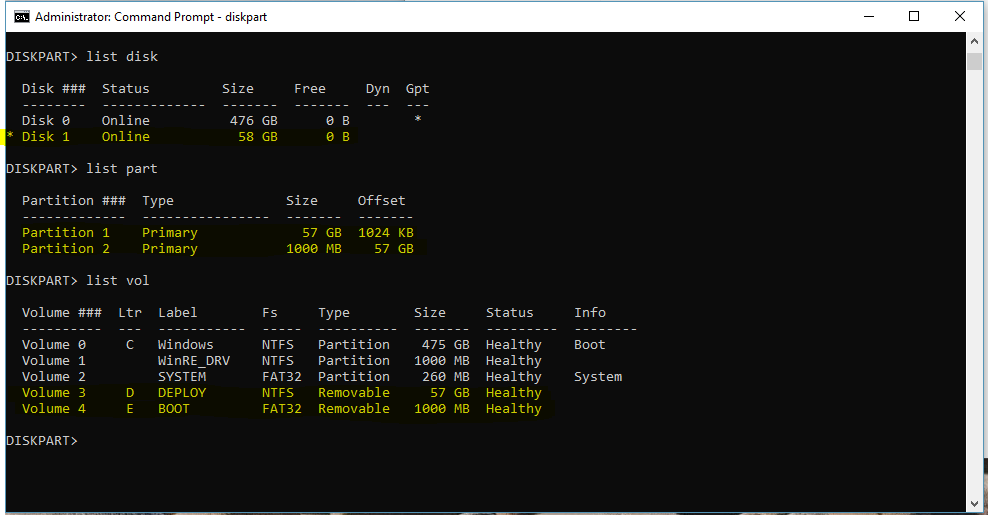
As you can see in option one, the boot partition has number 2. But remember that it has nothing to do in boot scenarios.
Choose option two if you dont need to see the big partition (Partition 1) in earlier Windows versions.
Start Diskpart as admin.
LIST DISK
SELECT DISK <disk number> (your usb-flash drive)
CLEAN
REM === Create the Windows PE partition. ===
CREATE PARTITION PRIMARY SIZE=1000
FORMAT QUICK FS=FAT32 LABEL=BOOT
ASSIGN
ACTIVE
REM === Create the Other files partition. ===
CREATE PARTITION PRIMARY
FORMAT QUICK FS=NTFS LABEL=DEPLOY
ASSIGN
EXIT
Now it should look like this in highlight.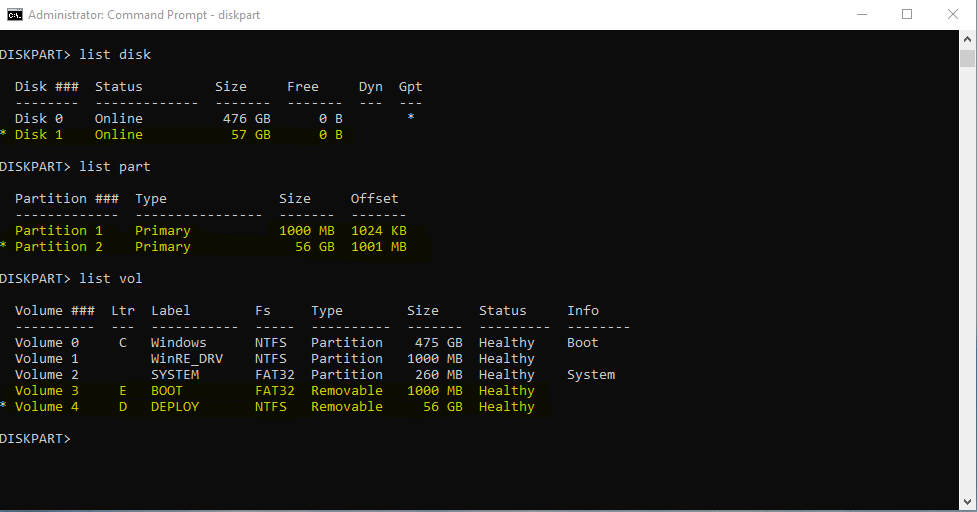
As you can see in option two, the boot partition has number 1. But remember that it has nothing to do in boot scenarios.